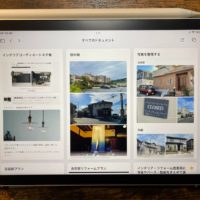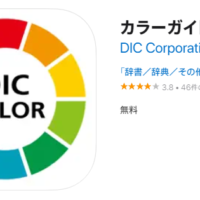ブログ
7.112022
コピーしたテキストを履歴として記録して、自由に呼び出せるアプリ「CopyCenter2」
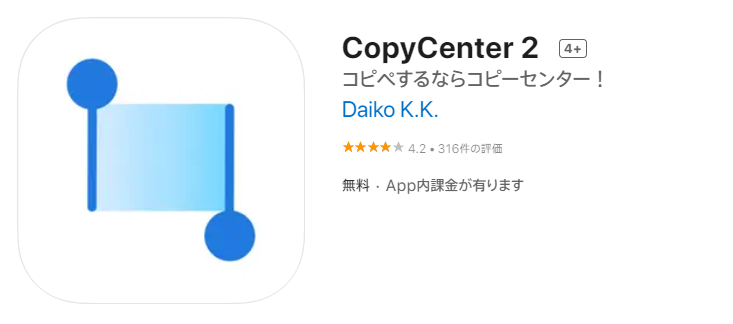
Windows 10には、「クリップボード履歴」という機能があります。
パソコンの便利な機能としてコピーペースト、略してコピペ、があります。
文章の一部をコピー(カットでもよい)して、別の場所に貼り付けるのが、コピペ。
コピーしたものは、パソコンのメモリに一旦保存されるのですが、その保存される場所を「クリップボード」と呼びます。
通常、このクリップボードは、コピーするごとに新しいものに書き換えられます。
なので、例えばWebページなどで、ページの上の方にある情報と下の方にある情報をメモ帳に記録しておきたい場合、上の方の情報をコピーして、メモ帳にペーストし、再びWebページの下の方の情報をコピーしてメモ帳にペースト、という作業の繰り返しになります。
でも、ほしい情報が何箇所にも分散していたり、複数のWebページにあったりすると、何度もWebページとメモ帳を行ったり着たりしなければならないので、面倒です。
とりあえず、ほしい情報をガンガンコピーしておいて、後からメモ帳に一気にペーストできたらさらに便利ですよね。
それを実現するのがWindows 10の「クリップボード履歴」です。
Windowsのコピー操作は、テキストを選択してキーボードで「Ctrl + C」です。
これを別のアプリ上で「Ctrl + V」すれば貼り付けられるのですが、この時に「Windowsキー + V」とすることで、これまでクリップボードにコピーしたものの一覧が「履歴」として表示されるのです。
この履歴の中から、使いたいものをクリックすれば、幾つも前にコピーしたものでも、ペーストすることができます。
この便利なクリップボード履歴と同じような働きをしてくれるiOSアプリが「CopyCenter2」です。
CopyCenter2はアプリなので、起動しておく必要があるのですが、これがiPadのマルチタスク機能「Slide Over」ととても相性が良いのです。

Slide Overは、iPadのアプリを画面の1/3ぐらいのサイズのフローティングウィンドウとして置いてけるマルチタスク機能。
CopyCenter2をSlide Overで画面に表示させておけば、テキストをコピーするごとに、CopyCenter2内にどんどんと履歴として溜まっていきます。
コピーの作業をしない時は、Slide Overしているウィンドウを画面すみにフリックして見えなくすることもできます。
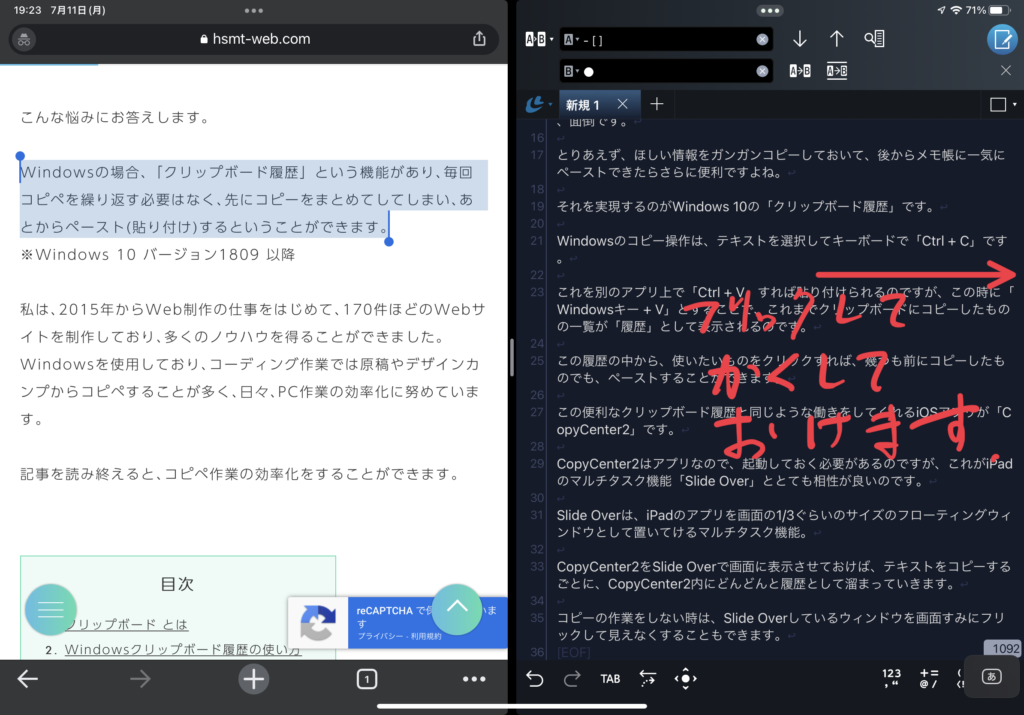
ためておいたコピーの履歴を使いたい時は、画面すみから内側にフリックすれば、隠しておいたCopyCenter2はすぐに現れてくれます。

iPadのSlide Over機能は、このCopyCenter2のためにあるのではないか、と思うぐらい、使い勝手は良好です。
このいろんな場所のテキストをバラバラとコピーしたい時の他にも、「会社の住所と自宅の住所」「会社の電話番号と家の電話番号」「幾つも持っているメールアドレス」などをCopyCenter2に登録しておいて、入力フォームへの記入の時に、適宜使い分けてペーストする、など、いろんなシーンで有効に使えるアプリです。
ちょっと広告がうるさいのを我慢すれば、無料で使えるのもありがたいです。
広告を消したくなったら、アプリ内課金でPRO版にすることで非表示にすることもできます。