ブログ
5.262021
マイホームデザイナーでパース作成をスピードアップしたい人が最初にやるべきこと

3Dマイホームデザイナーシリーズ専門のオンライン講座を開講している、3Dデザイナーズスクールの西脇です。
今回は、マイホームデザイナーでいかにしてパース作成を手早くおこなうか、についてのお話です。
インテリアコーディネーターにしろ、店舗デザイナーにしろ、建築パース、インテリアパースを描くのが仕事のメインではありません。
パース作成は、その仕事のほんの一部。
だから
「3DCGでパース作成なんて、そんな手間のかかること、私には無理!」
そう思うインテリアコーディネーターさんはけっこう多いのです。
「それよりも、手描きでささっとパースを作成した方がぜったい早いわ!」
もちろん、その通りです。
パースが一枚だけならば。
そして、プランが変更にならなければ。
でも、インテリアプランが部屋全体に及ぶのであれば、
「このパースの反対側はどうなっているのかしら?」
というお客様の声に対応して、もう一枚パースが必要になるかもしれません。
「設備の関係でここの壁と柱は残ることになったの」
と、プランが変更になれば、パースの描き直しになります。
複数枚のパース、そしてプランのやり直し。
そんなことがあった場合は、手描きよりも3DCGの方が、結果的に早く最終段階に行き着くことになります。
ということで、多くのインテリアコーディネーターさんが、操作が簡単でわかりやすい3Dマイホームデザイナーや3DインテリアデザイナーNeoを導入されます。
操作が簡単な3Dデザイナーシリーズではありますが、それでもパース作成には時間も手間もかかります。
だから、インテリアコーディネーターさんの一番のご要望は、
「手間なく、素早く、美しいCGパースが描きたい!」
となります。
さて、ここで私が常々問題だと思っているのが、マイホームデザイナーシリーズの操作性です。
操作性がわるい、というお話ではありません。
逆に、操作性が良すぎることが問題だと思っているのです。
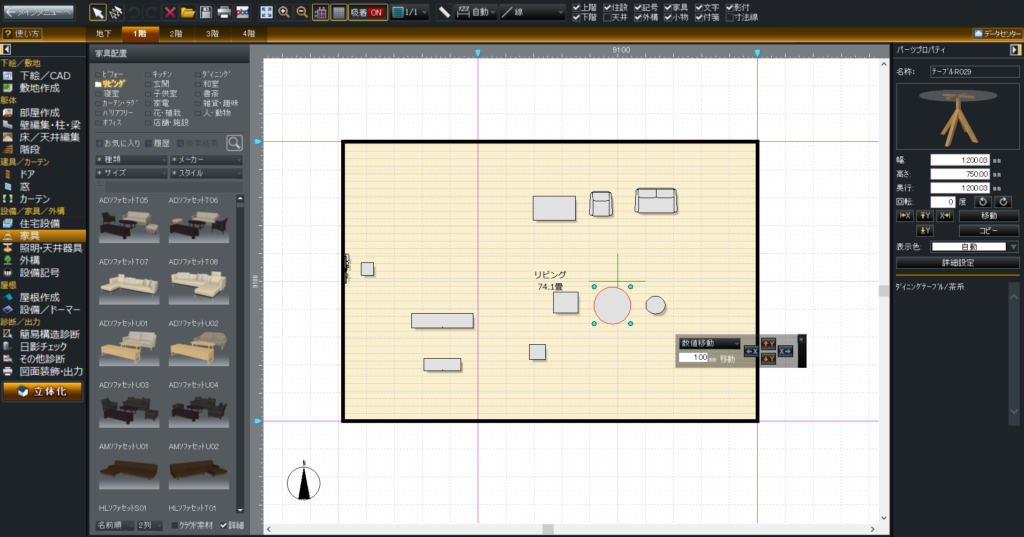
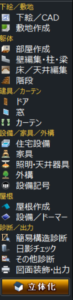
マイホームデザイナーシリーズには、ナビパレットという便利な道具がありまして、このナビに従って、上から順番に操作していけば、間取り図→パース図ができあがる、というとてもよくできた仕組みになっています。
はじめてこのソフトを操作する人が、迷うことなく間取り図からパース図まで作れるようになる「ナビゲーションシステム」になっているのです。
しかし、この優れた操作性の功罪として、このナビの操作以外の方法を模索しなくなる、ということが往々にしてあるのです。
インテリアコーディネーターや店舗デザイナーにとって、パース作成はメインの業務ではないので、時々しかやらないことになります。
だから、マイホームデザイナーの操作も、当初覚えたやり方をずっと踏襲する方が多いのです。
マイホームデザイナーのパース作成をスピードアップするのには、日々、ソフトを使って操作に慣れることが一番です。
「でも、そんなに毎日さわっているひまはないよ。」
そんな方は、ちょっとした設定の調整や、操作のコツを知ることで、作業効率を上げて、全体的な作成時間を短くしていくことをおすすめします!
3Dデザイナーズスクールでは、そんな作業効率をアップさせる設定の調整、操作のコツをお教えしています。
今回は、その中の一つをご紹介しましょう。
それは、「ナビとの連動を切る」です。
マイホームデザイナーシリーズは、間取り図操作画面と3D操作画面を行ったり来たりしながら建築パース、インテリアパースを作成していくのが操作スタイルです。
そして、初期設定ではナビのツールに連動して、その時に最適な操作画面に自動的に切り替えてくれるようになっています。
たとえば、ナビで「床に配置」を選べば、二面図で真上から見たパースに「自動的に」切り替えてくれます。
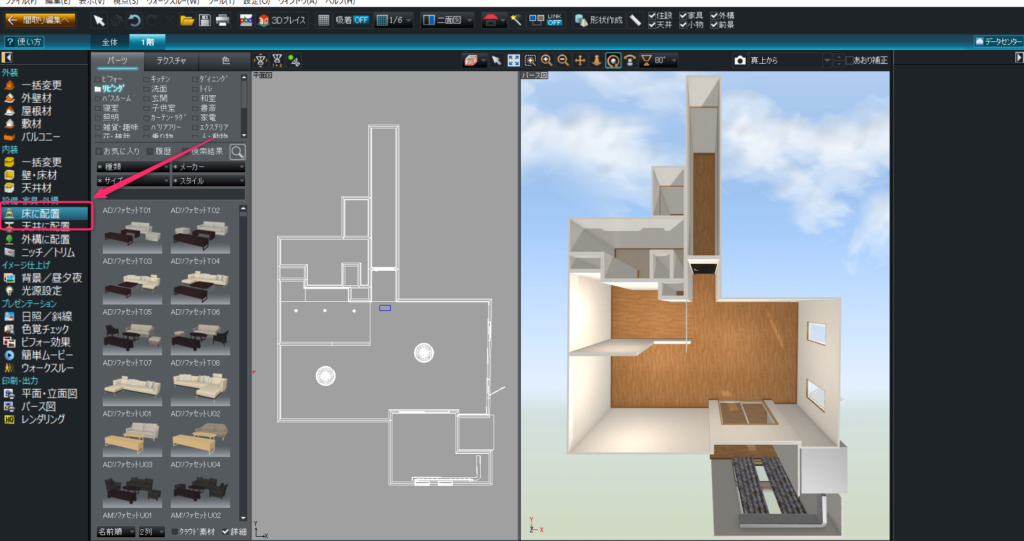
「壁・床材」を選べば、パース図で斜め上から見たパースに「自動的に」切り替えてくれます。

とても便利な機能です。
でも、マイホームデザイナーを使い慣れてくると、これがだんだんと、面倒を起こすことになってくるのです。
たとえば、「床に配置」で二面図・真上に切り替わった状態で家具を配置します。
その家具が置かれた状態で壁紙を換えるために、「壁・床材」を選択すると、二画面からパース画面に切り替わってしまいます。
二画面の状態のほうがカメラの操作がしやすいので、二画面のまま壁材を換えたいのに、、、、
そんな気分になること、ありませんか。
画面の切り替えや視点の移動は、自分がやりたいときにやるので、自動的に切り替えるのはやめてほしい。
操作にある程度慣れてきたら、この「ナビとの連動」を切りましょう。
やり方は簡単。
3D操作画面で、 メニュー>設定>環境設定>その他タブ を選択して、「ナビとの連動」を固定ナビにするだけです。
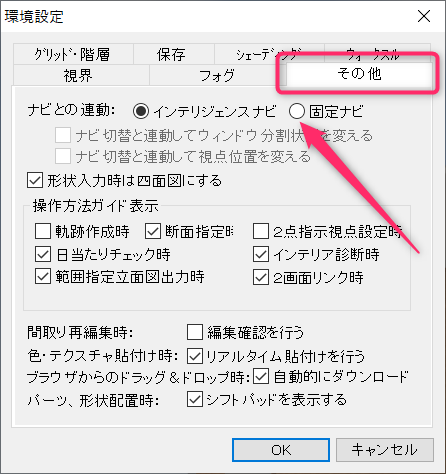
これだけで、結構ストレスになっていた画面の自動切り替わりがなくなります。
こんなちょっとしたことの積み重ねが、マイホームデザイナーのパース作成スピードにちょっとずつ影響をしてくるのです。
このような設定の調整を含めて、マイホームデザイナー、インテリアデザイナーNeoの基本的な操作からしっかり学びたいという方には、マイホームデザイナーPro基礎講座、インテリアデザイナーNeo基礎講座をお勧めいたします。








