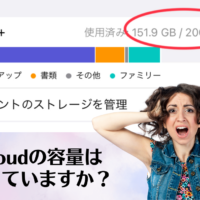ブログ
3.282022
iPadで仕事を劇的に効率化するためのアイデア~タスク管理応用編~

前回は、アップル純正のタスク管理アプリ「リマインダー」の基本機能とちょっと便利な使いこなしについて解説しました。
今回はこのリマインダーアプリの応用編です。
応用その1:場所を設定する
タスク管理の基本は、「いつまでに」を意識することですが、タスクの種類によっては、
「期日は決めてないけれど、あそこに行ったら買おう」
というようなものがあります。
「今度、ニトリに行ったら乾電池を買おう」
というようなことです。
リマインダーアプリなら、そんなタスクも設定できます。
それが「場所」です。
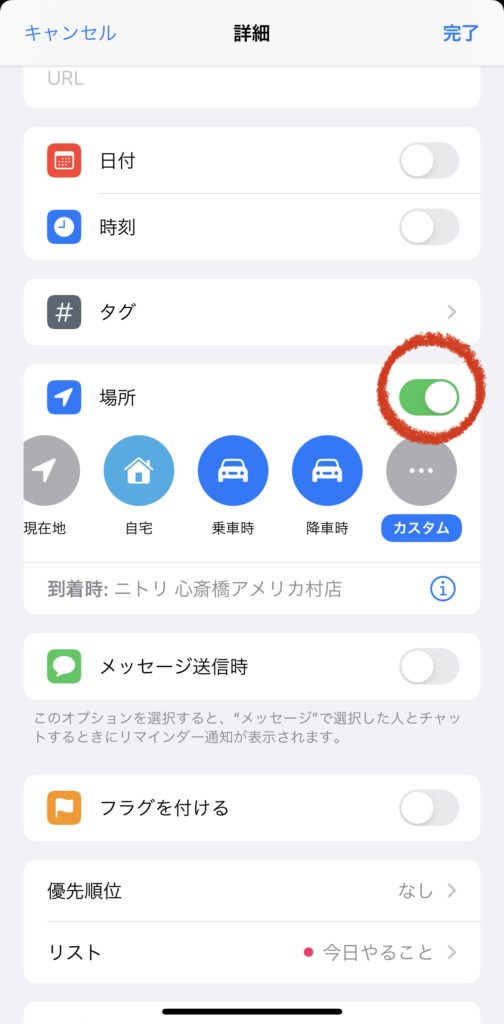
「場所」をオンにして、「カスタム」ボタンをタップすると住所や名称で場所を設定する画面が開きます。
ここで、たとえば「ニトリ」で検索し、いつも行くお店を設定すると、その場所の近くまで行ったらリマインダーがタスクを通知してくれるのです。
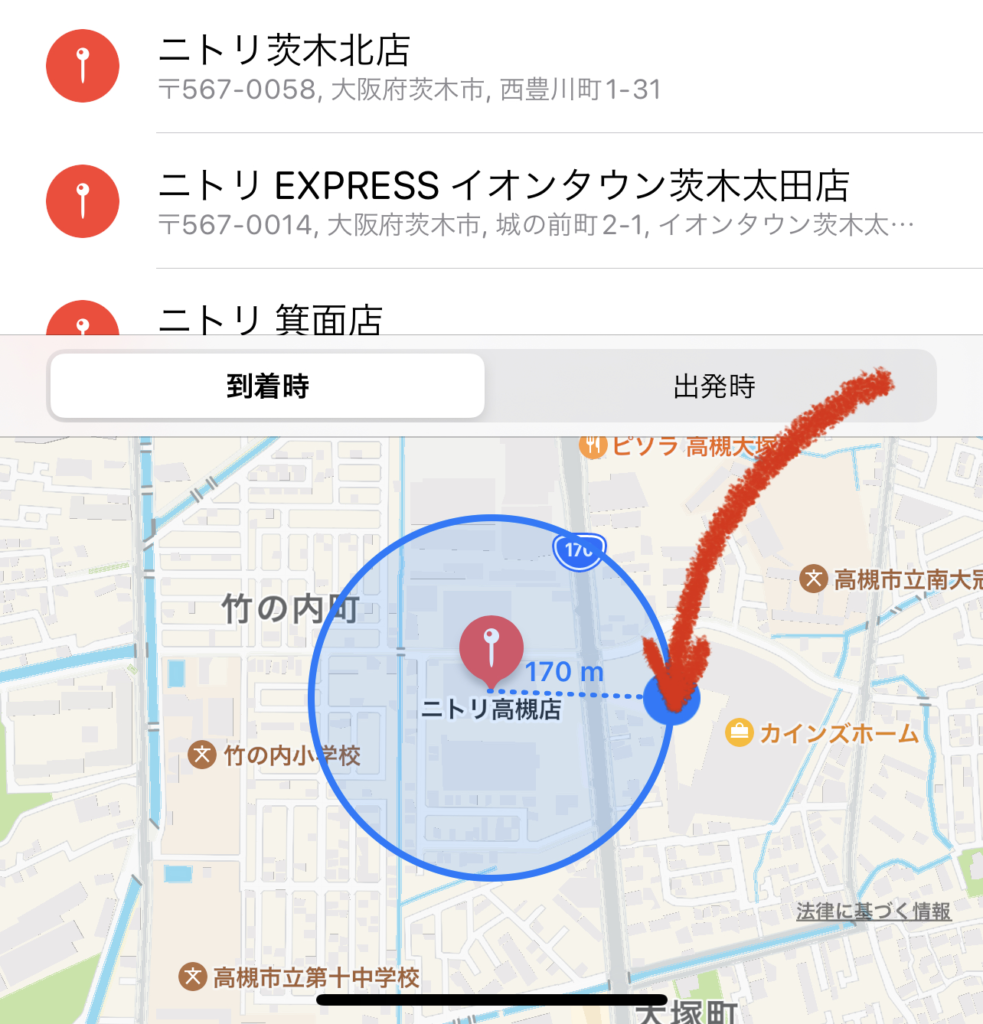
矢印のところを引っ張れば、その場所から半径何メートル以内に入ったら通知をするか、という条件設定もできます。
応用その2:サブタスクを設定する
タスクの種類によっては、いくつかの細かいタスクの集まりで構成されることもあります。
例えば買い物リストなどは、買うものがいくつもあって、それらを全部買えば、買い物は完了します。
リマインダーアプリには、このようなサブタスクを設定することもできます。
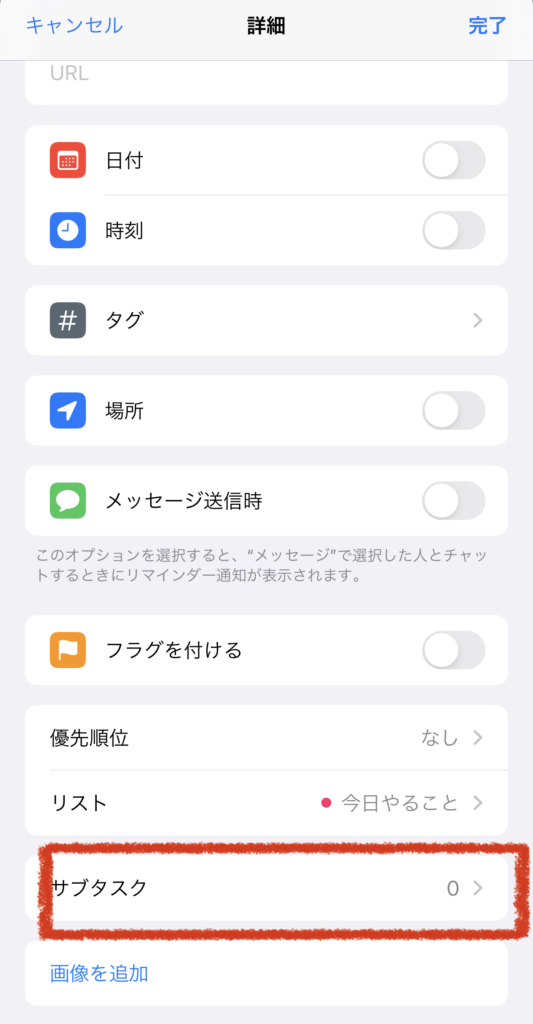
サブタスクをタップすると、タスクの中に、そのタスクを構成するタスクを設定できます。

こんな感じです。
このサブタスクに全部チェックを入れたら、メインのタスクが完了となればベストなのですが、リマインダーアプリでは、自動的にメインタスクが完了とはならず、自分でチェックをいれなければならないのがちょっとだけ残念。
応用その3:タグ機能が使える
リマインダーアプリには、タスクの種類ごとにまとめておける「リスト」という機能があります。
「仕事」「セミナー」「スクール」「ブログ」「買い物」「ほしいもの」
などのリストを作って、それに関係するタスクをまとめておける機能です。
しかし、リマインダーアプリは進化していて「タグ」という機能が使えるようになりました。
これは、タスクを入力したときに「#」マークを付けて種類を設定できるというもの。
上記の例でいれば
#仕事 #セミナー #スクール #ブログ #買い物 #ほしいもの
このような文字をタスクの後に入力するのです。
そうしておくと、リマインダーアプリのトップページの一番下に、タグの一覧が表示されます。
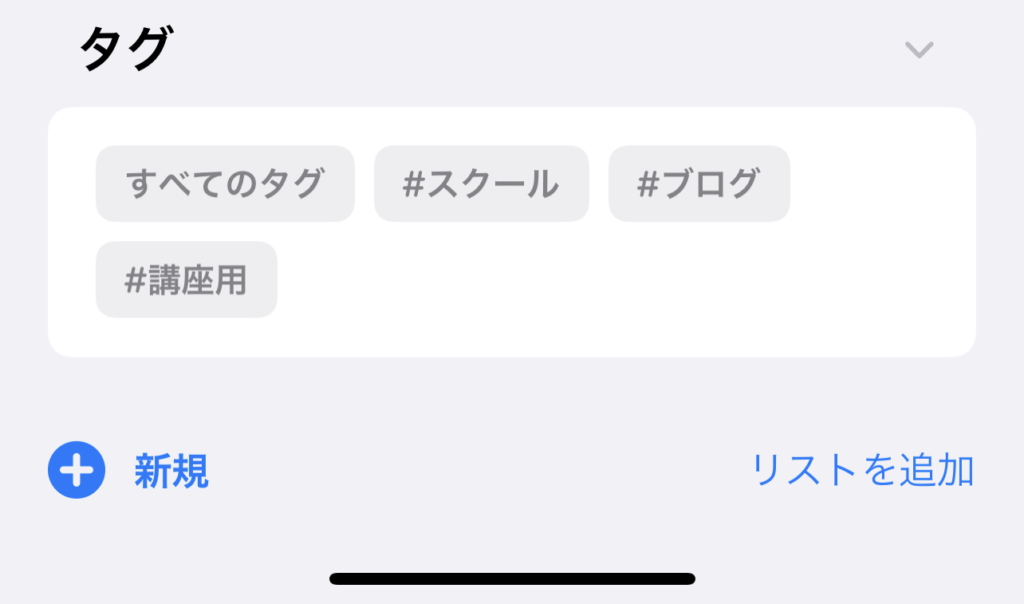
このタグ一覧から任意のタグをタップすれば、そのタグがつけられたタスクがリストとして抽出されます。
このタグ機能を使えば、わざわざリスト分けをしなくても、よいということです。
さらに便利なのは、一つのタスクに複数のタグを設定できるので、
#セミナー #ブログ
というように二つのタグを設定しておけば、一つのタスクを複数の種類として管理することもできますし、「セミナーかつブログ」というような絞り込みも可能になります。
このように、リマインダーアプリはとても応用範囲が広いので、今日やることのような短期のタスクや、いつでもよいけれどその場所に行ったときに思い出したいタスクなどの管理に、ぜひ使ってみてください。
「インテリアコーディネーターのためのIT活用術」の最新記事は、公式メルマガ読者にだけ、先行公開中です。
公式メルマガの購読は下記からどうぞ!