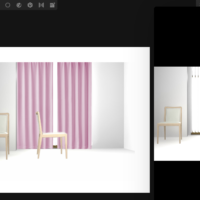- Home
- iPad徹底活用ブログ
- パソコンの写真をiPadで簡単に開く方法~iPadの便利機能をマスターしちゃおうセミナー受講者の質問から~
ブログ
8.182021
パソコンの写真をiPadで簡単に開く方法~iPadの便利機能をマスターしちゃおうセミナー受講者の質問から~
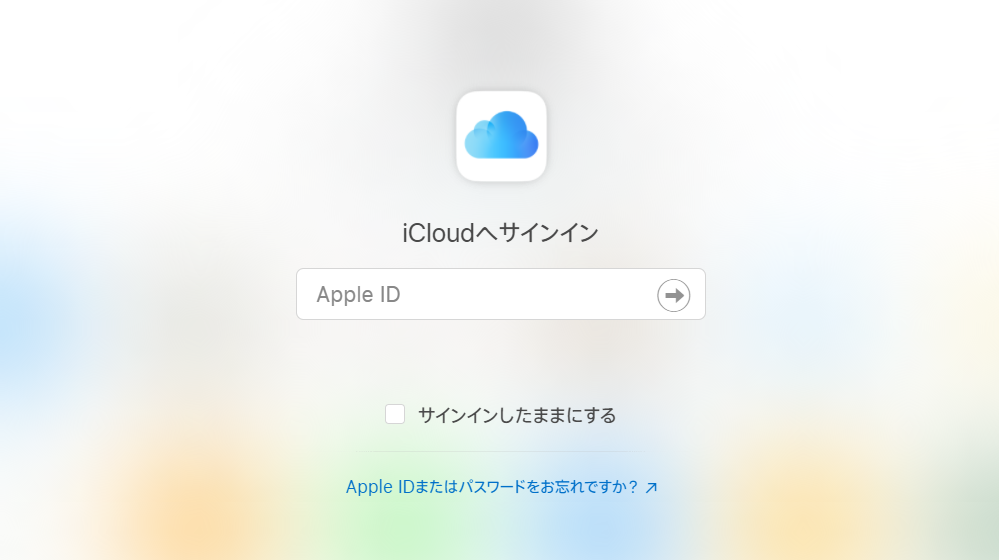
iPadはとてもすばらしいツールです。
iPhoneと同じような操作で、iPhoneよりも大きな画面で、写真も撮れるし撮った写真を大画面で見れるし、Webサイトも大きな画面で見れるし、メールも大きな画面で見れるし・・・
iPadのイメージをこんな風に感じている人は意外に多いということが、7月に開講した「iPadの便利機能をマスターしちゃおうセミナー」の受講者の方の声で実感しました。
まさに「でっかいiPhone」という、初代iPadのイメージのままなんですね。
いえいえ、iPadはそんな初代が登場してから11年が経ち、いまや性能もお値段もちょっとしたノートパソコンなみになりました。
現代の、高性能で高価なiPadを手に入れても「でっかいiPhone」としてだけ使うのでは、もったいないと思います。
そこで、「iPadの便利機能をマスターしちゃおうセミナー」の受講者の方からたくさんいただいた質問や要望の中から、iPadをパソコン並み、いやパソコン以上に便利に使うノウハウを一つずつ紹介していこうと思います。
まずはY.S.さんのご質問「パソコンの写真をiPadで簡単に開く方法を知りたい」。
パソコンとiPadを併用している方はとても多いでしょう。
そして、パソコンの中にはたくさんの写真データが蓄えられているはず。
その写真をiPadで簡単に見る方法は?
というご質問だと思います。
ここでは、パソコンをWindows PCとしてお話を進めていきますね。
パソコンに入っている写真をiPadで見る一番シンプルな方法は、iPadで見たい写真をメールに添付して、自分あてにメールして、そのメールをiPadで開く、ということです。
メールはパソコンでもiPadでももっとも基本的なアプリなので、いろいろな設定なしですぐに見たいのならこれが手っ取り早いです。
でも、たぶん、Y.S.さんのご質問はこんな回答を求めているわけではないですよね(汗)
ということで、もう少し洗練された方法をご紹介します。
それは、iCloudを使うことです。
iCloudは、iPhoneやiPadを使うときに必ず設定するアップルIDを使ったクラウドサービスです。
まずは、このiCloudをWebアプリとして使ってみるのがよいでしょう。
Google CromeなどのWebブラウザで https://www.icloud.com/ にアクセスします。
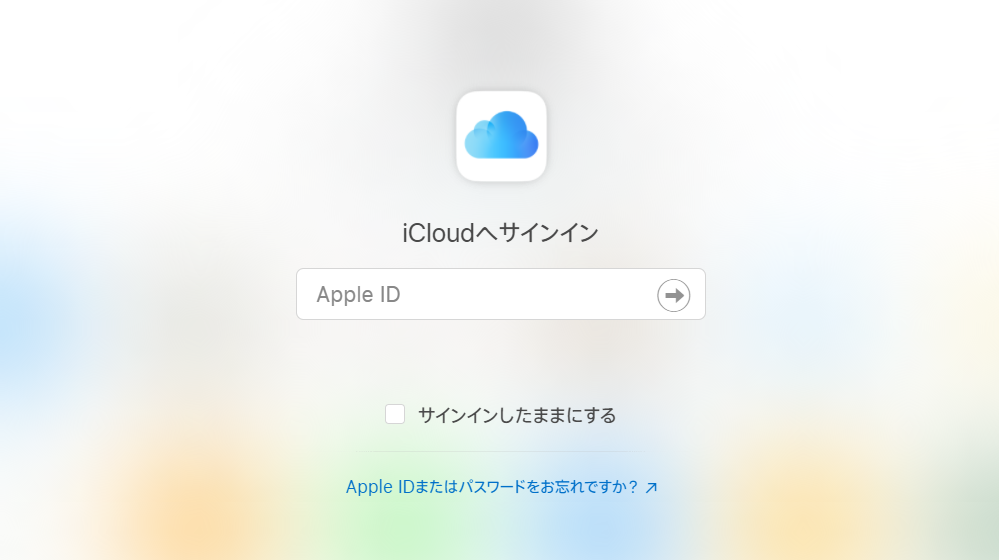
こんな画面が表示されますので、ご自身のアップルIDとパスワードでログインしてください。
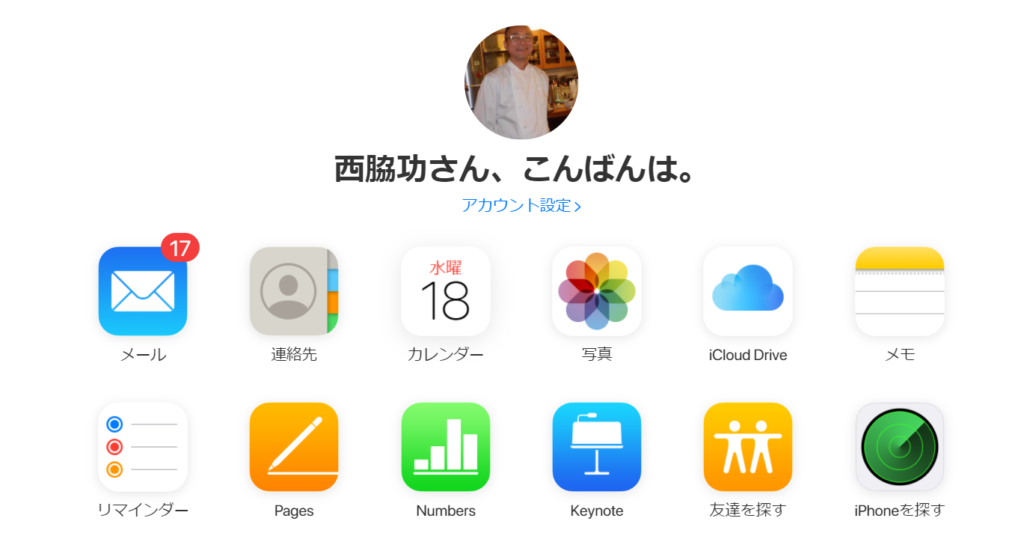
こんな画面が表示されます。
ここから、アイコンで表示されているように、メールやカレンダー、写真、メモなど、iOS標準のアプリをWeb上で開いて操作することができるのです。
パソコンの写真をiPadで見たい場合は、「写真」アイコンをクリックします。
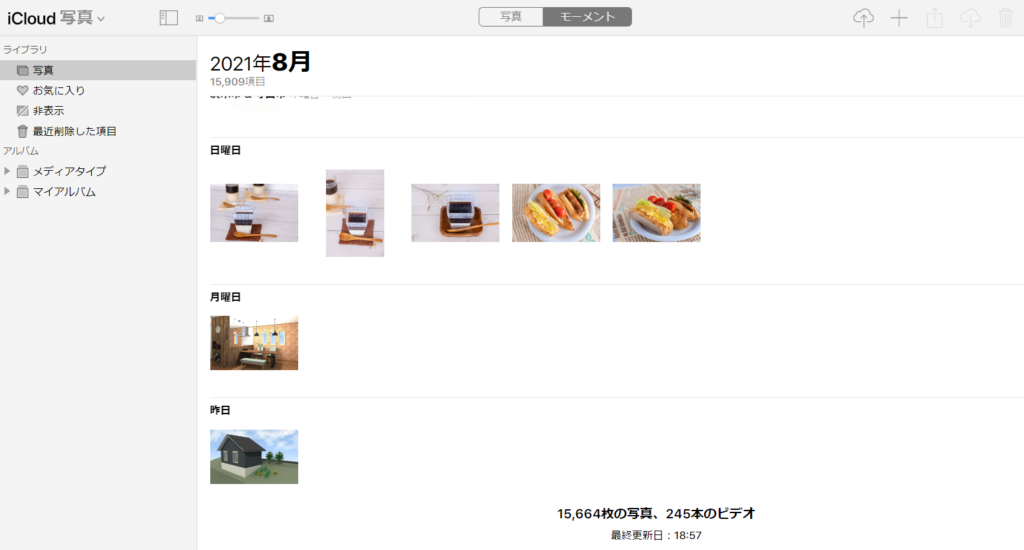
このような写真アプリの画面が表示されます。
ここに出てくる写真は、iPhoneやiPadの写真アプリと同じものです。
※iPhoneやiPadの設定で写真アプリの設定の「iCloud写真」をオンにしている場合。
パソコンの写真をiPadで見る場合は、見たいパソコンの写真をこの画面にドラッグアンドドロップするだけです。
これでiCloudにパソコンの写真がアップロードされて、iPadやiPhoneの写真アプリに表示されるようになります。
※iCloudの各デバイスの同期のタイミングは多少タイムラグがあるので、表示されるまでに時間がかかる場合があります。
さて、「iPadの便利機能をマスターしちゃおうセミナー」の受講者の方からの質問に答える第一回目の記事、いかがでしたでしょうか?
「iPadの便利機能をマスターしちゃおうセミナー」は今後も無料での開講を予定しております。
日程が決まり次第、ご連絡いたしますのでご希望の方は下記のフォームより受講希望のご登録をお願いいたします。