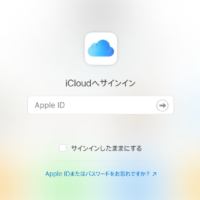- Home
- iPad徹底活用ブログ
- 失敗気味のインテリア写真、アップル純正の「写真」アプリでけっこう持ち直せます。
ブログ
9.42021
失敗気味のインテリア写真、アップル純正の「写真」アプリでけっこう持ち直せます。

iPadやiPhoneのカメラのクオリティは年々高精度になっていますので、日常の写真はもとより、インテリアやリフォームの仕事でもけっこう使えるんじゃないか、と思えるようになりました。

iPhone12 Pro Maxのような広角レンズ付きなら、室内写真を隅から隅まで撮影することも可能です。
iPhoneのカメラアプリは、シャッターボタンを押すだけできれいな写真が撮れるようになっているのですが、全自動なので必ずしも自分の意図通りの写真ができあがるとは限りません。
そこで使っていただきたいのが、純正アプリ「写真」の編集機能です。
「写真」アプリはiOSに最初から入っている無料のアプリですが、最新バージョンでは、Adobe LightRoom並みの編集機能が搭載されています。
この編集機能を使えば、ちょっと失敗したかな、という写真でも十分に見栄えをよくすることができるのです。
上記の写真を編集機能の「露出」「ブリリアンス」「ハイライト」「シャドウ」「コントラスト」「明るさ」「ブラックポイント」「彩度」「自然な彩度」で調整したのが下記の写真です。

元の写真はとても自然な写りで、それはそれでリアルなのですが、写真になんらかの意図を反映したいときは、自然な写りだと物足りないことがあります。
そこで上記の作例写真では、明るさが足りないところを明るくしてあげたり、明暗のバランスを均質化して手前から奥までよく見えるようにしてあげたり、色味を濃くして印象を強めたりしてみました。

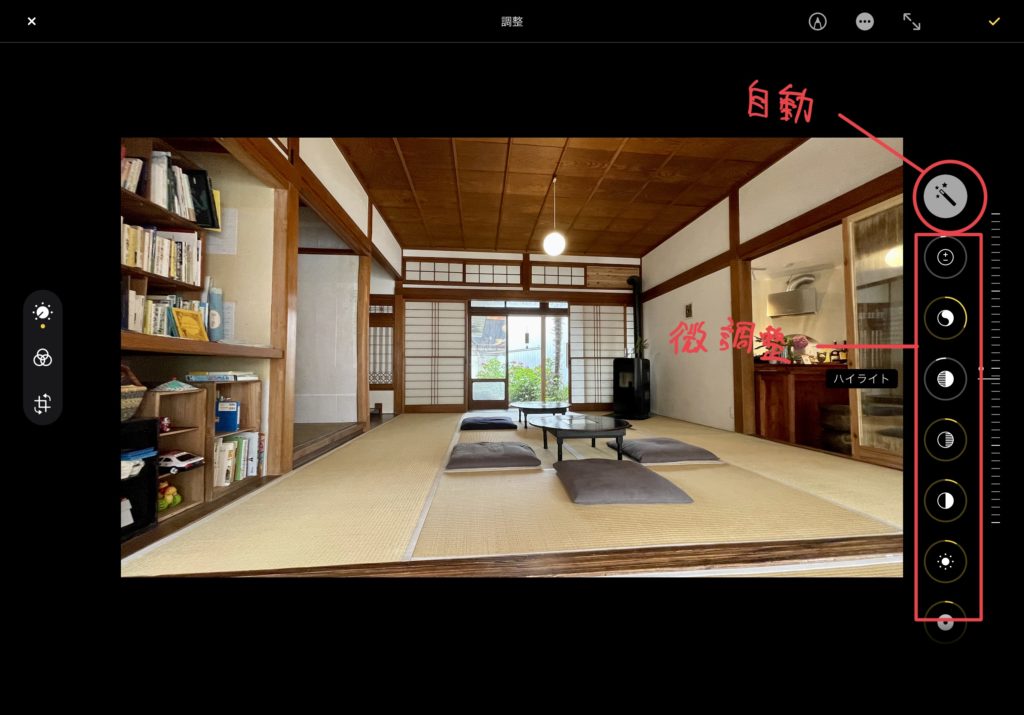
編集ツールがたくさんあるので、最初はどこをどう触ったらよいかが分かりにくいのですが、インテリア写真であれば以下の手順で十分に見栄えをよくすることができます。
①「自動」ボタンで自動調整。これだけで十分な時もあります。
②「露出」で全体の明るさを調整。ここは微調整だけでOK。あまり大きく変更すると、明るいところが明るくなりすぎたりします。
③「ブリリアンス」で明るさを均質化。ブリリアンスは明るいところと暗いところのバランスをよくするツールです。
④「明るさ」で色に輝きを。「露出」が写真全体の明るさを調整するのに対して、「明るさ」は色の明るさを調整します。色の明るさを上げると華やかな印象に、色の明るさを下げると落ち着いた印象になります。
⑤「彩度」で色の濃さを調整。彩度を上げると色が濃くなり、彩度を下げるとモノクロ写真のようになります。
同じ写真でも、露出、ブリリアンス、明るさ、彩度を上記写真とは逆の方向に調整すれば、しっとりと落ち着いた雰囲気の写真にできます。

純正の写真アプリでも、こんなにたくさんの調整方法が使えるので、イマイチだな、と思った写真はぜひ編集機能にチャレンジしてみてください。
気を付ける点としては、どの調整ツールも使いすぎないことです。変更しすぎると不自然な仕上がりになってしまいます。
過度に調整しすぎないようにするコツは、まず大きく調整してから、徐々にもどしていくこと。
大きく調整することで、その編集ツールのかけすぎによる不自然さを体感できるので、その不自然な印象を弱める方向に調整していけば、ちょうどよい感じに仕上げることができます。
写真アプリのほか、他の写真加工ツールなどでの画像調整やJPEG、RAW、PNGなどのファイル形式の違いも学べる「iPadで写真を管理して加工してプレゼンしようセミナー」も開講しておりますので、写真の管理・加工をもっと知りたい方はぜひチェックしてみてください。